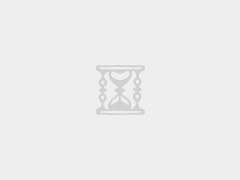导读 Excel 列印时如何完整印出一页内容?让列印范围刚好是一页纸在制作Excel 档案时,经常灵感一来(或被老板要求),导致栏位越来越多、越来越
Excel 列印时如何完整印出一页内容?让列印范围刚好是一页纸
在制作Excel 档案时,经常灵感一来(或被老板要求),导致栏位越来越多、越来越宽…而当你终于把试算表完成要列印时,才发现…咦?怎么超出列印范围了?
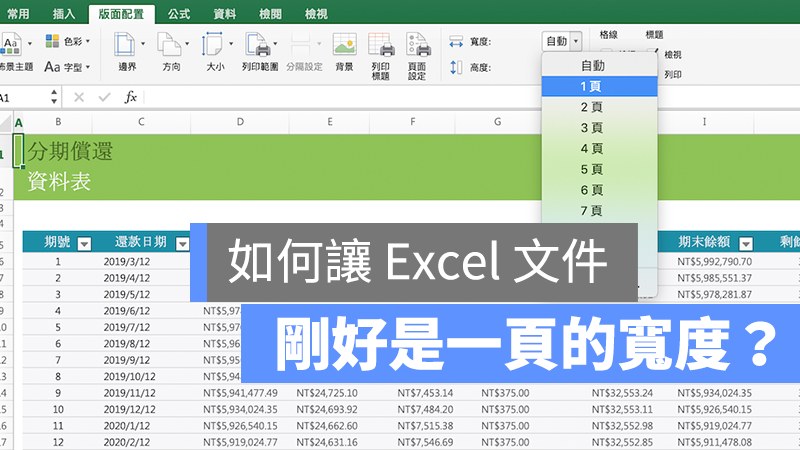
很多人会在列印的设定中调整版面百分比,5%、10% 这样慢慢往下调,直到Excel 试算表范围刚好可以在一张纸上印出来为止;这样做当然也行,只是没有更聪明的方法吗?
当然有的!这边教你如何简单两个步骤,就把Excel 内容列印载一张纸上!无论是A4、A3,直式或横式都没有问题。
如何让Excel 文件列印在一张纸上
本文用Mac 版的Excel 作为范例,但Windows 也是一样做法;首先,这是一个常见的Excel 试算表:
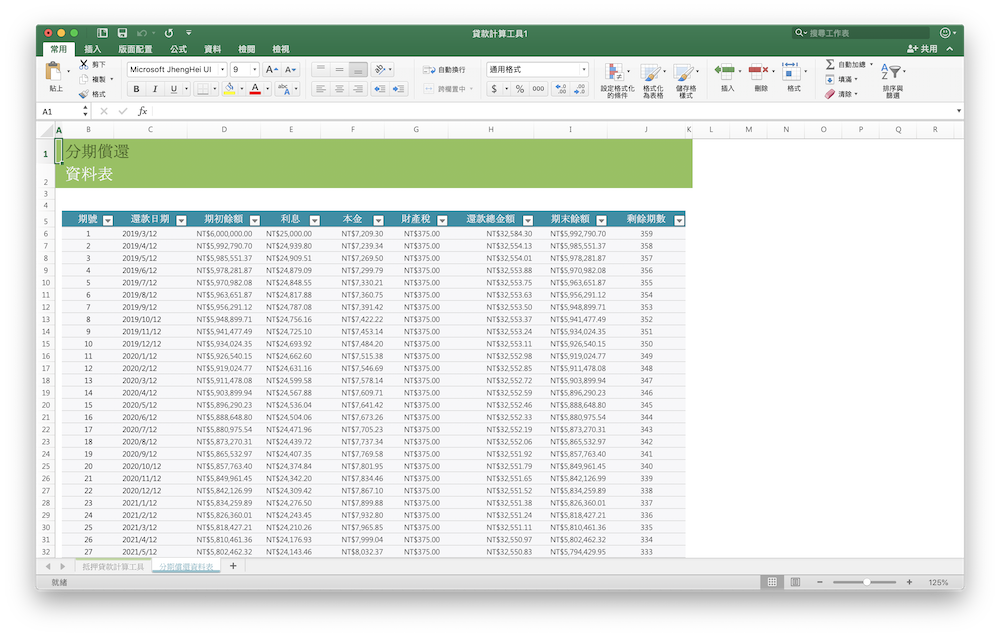
点选列印时,会看到列印范围经常是奇怪的尺寸,有些人会在这里调整列印百分比,直到文件与纸张吻合,实在是很辛苦:
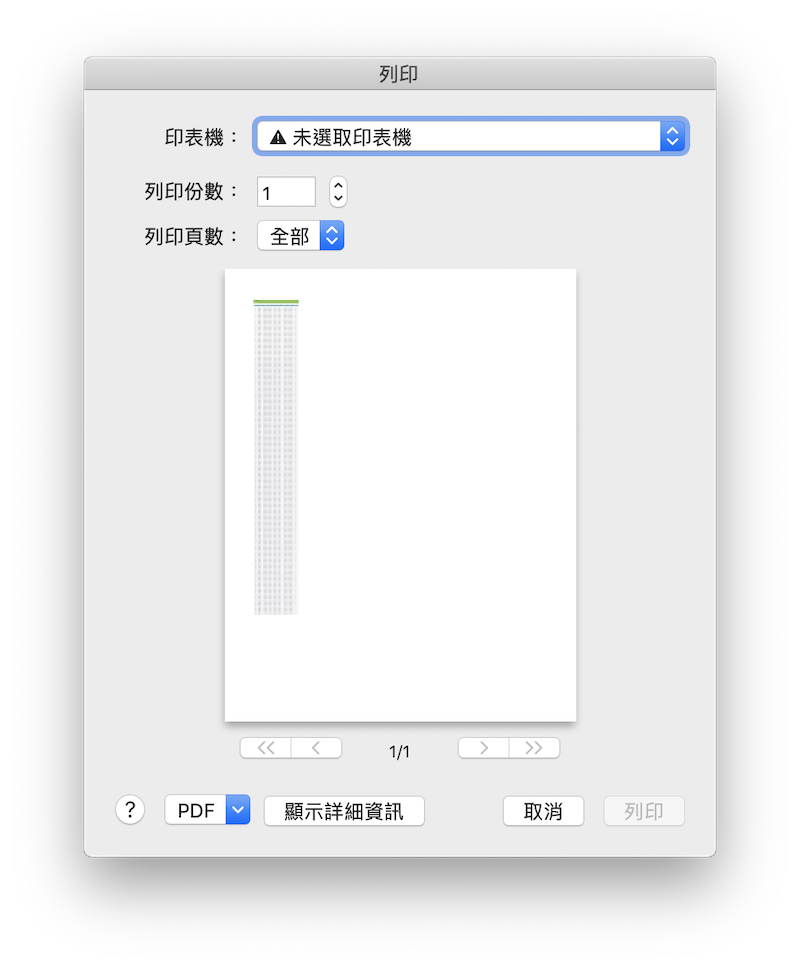
其实,只要在上方的「版面配置」工具,并在右边的「宽度」里选择「1 页」,这样列印时就会让文件的宽度刚好符合纸张宽度:
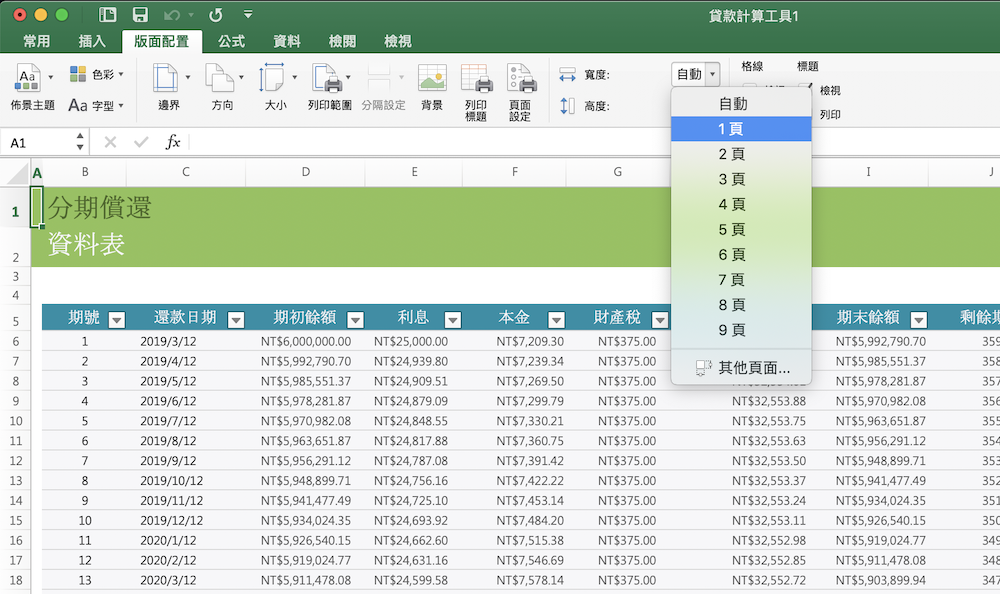
就像这样子,直接印出来即可!
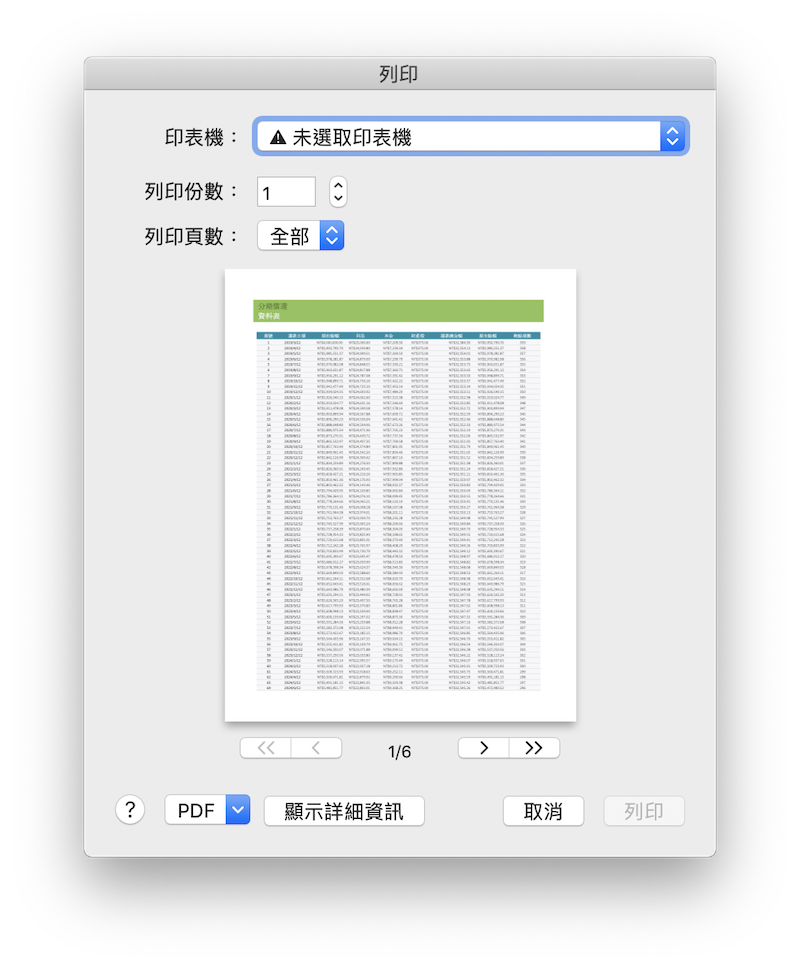
在进阶设定中,就算把纸张调整成横式的,一样可以让Excel 内容在一页中印出来。
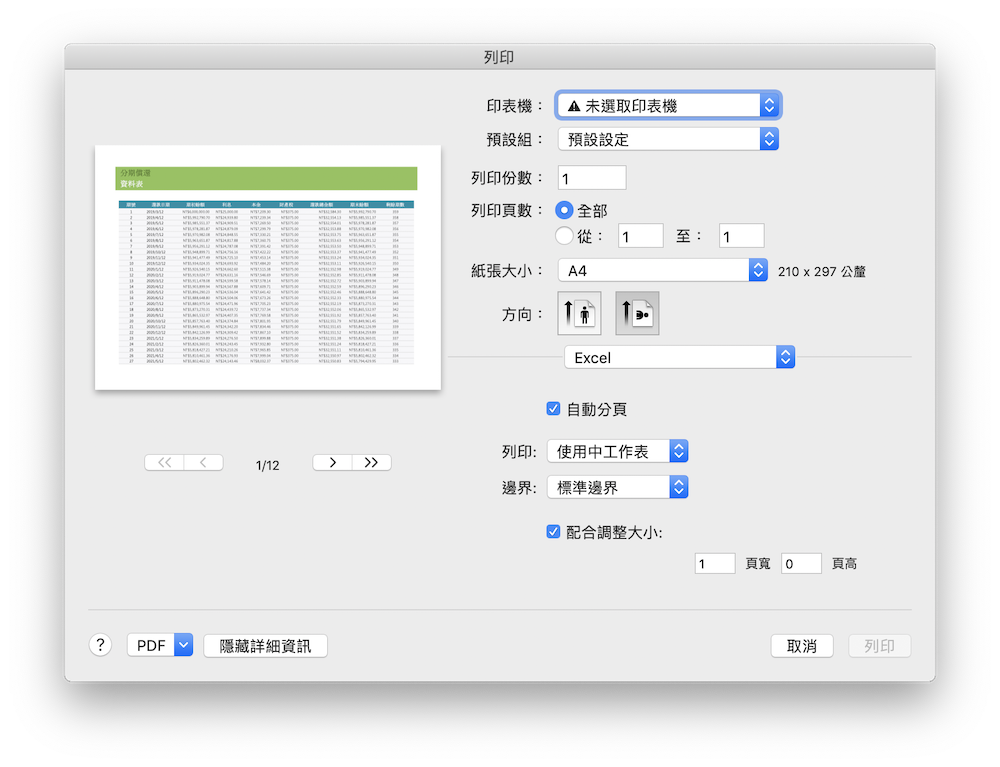
Excel 列印时的分页设定
上面的教学是让「文件宽度= 页面宽度」,同理,你也可以让「文件长度= 页面长度」,只是如果资料太多,Excel 为了要让文件挤在同一页里,宽度就会被压缩得很扁。
假使你有特殊的需求,一定要让这份文件在「4 页」内列印完成的话,将宽度设为自动、高度设为4 页即可,同理也是一样的做法。
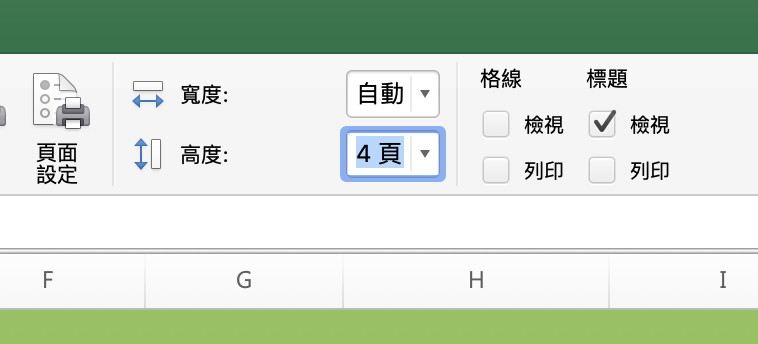
这样预览列印如下图,可以看到Excel 就会在四页内完成列印;当然,为了要让长文件挤在四页内,宽度就会多出很多留白了。
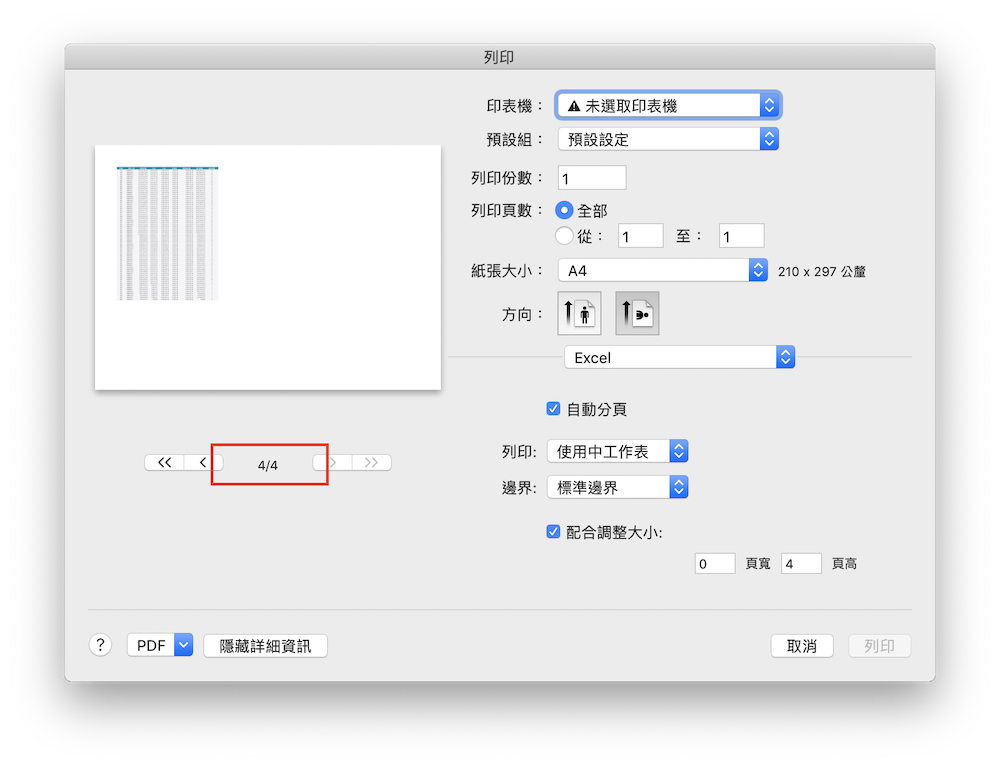
以上就是Excel 列印范围的设定教学,供大家参考!
未经允许不得转载:87头条 » Excel列印时如何完整印出一页内容让列印范围刚好是一页纸
 87头条
87头条 教大家excel扩展名是什么的方法
教大家excel扩展名是什么的方法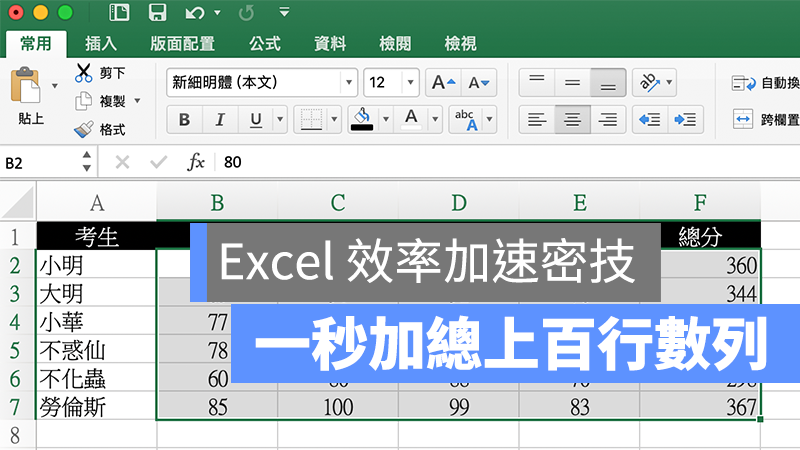 Excel如何快速加总所有行列的值不必再慢慢拖拉SUM指令了
Excel如何快速加总所有行列的值不必再慢慢拖拉SUM指令了